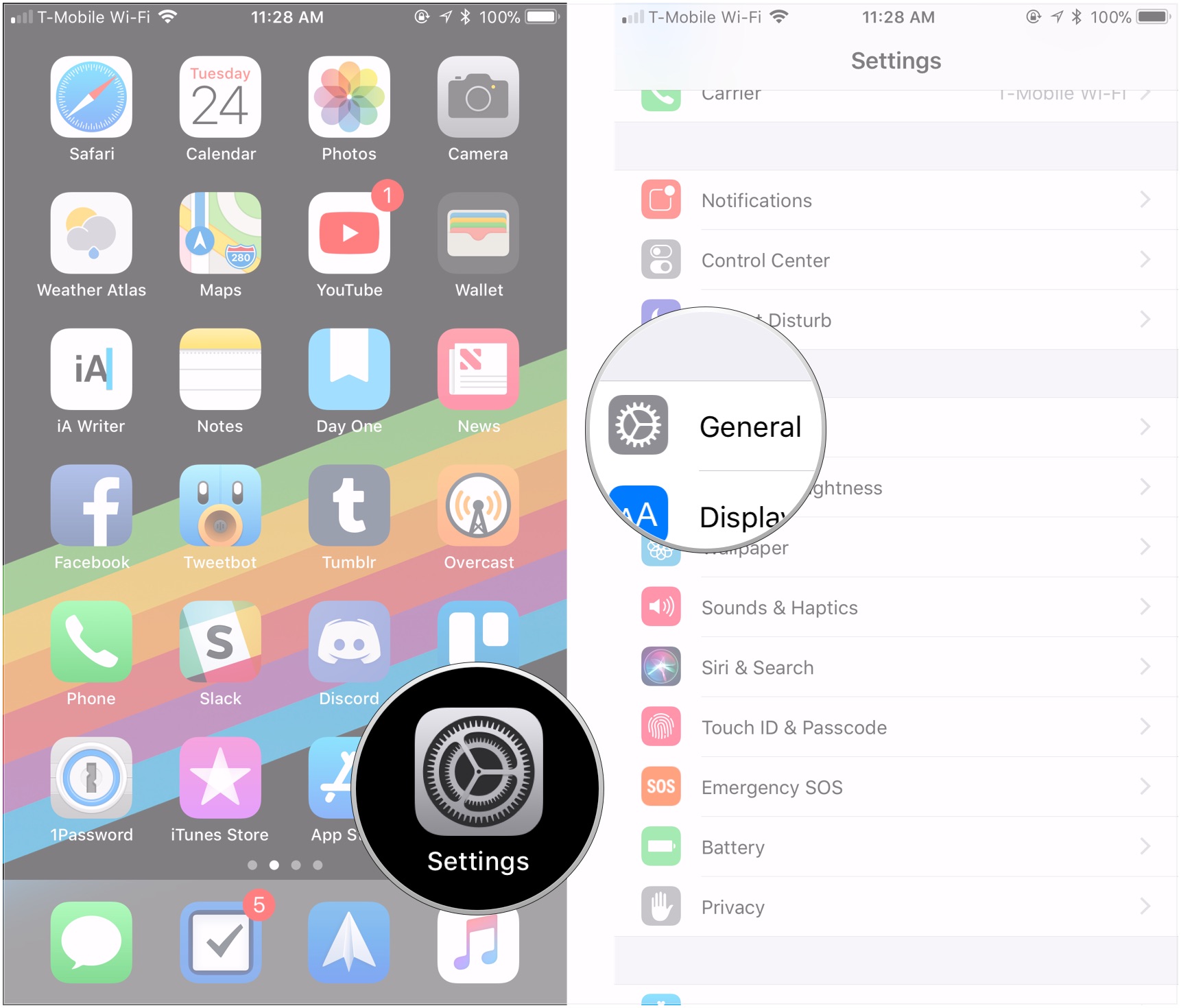How to Rotate a Picture in Word If you find that you have to rotate picture in Word, then this detailed guide will help you out. However, it is important to note that rotating it will not affect the source file that you got the pictures from most probably your computer. First open the document that contains the picture you want to rotate. Rotate the object 45° around the opposite handle (instead of the centre) Option-Shift-Command-drag a selection handle. Mask or unmask the image. Hide image mask controls. Return, Enter or double-click. Show image mask controls. Double-click the masked image. Open the shortcut menu for the selected item. Control-click the item.
UpdatelandLearn SEO and Blogging Tips Last Updated On: ByHere is a guide about how to move a picture in Word 2007, 2010, 2013, & 2016. If you are facing problems in moving pictures in Microsoft Word, you will love this step by step tutorial.
How to Move a Picture in Word
How to Move a Picture in Word 2007 and 2010
Step 1.
Step 2.
Step 3.
Step 4.

Rarest items in diablo 2 release.
Rotating Picture Code
Step 5.
Step 6.
Step 7.
Step 8.
How to Move a Picture in Word 2013, 2016:
Step 1.
Step 2.
Step 3.
Step 4.
Step 5.
Step 7.

Read Next:ERR_CONNECTION_REFUSED in Chrome: Best Solution
Conclusion:
Shortcuts For Microsoft Word
home | contents | previous | next
The following table lists the keyboard shortcuts built into ImageJ. You can create additional shortcuts, or override built in shortcuts, by creating simple macrosand adding them to the StartupMacros file. You can also assign a function key to a menu commandusing Plugins/Shortcuts/Create Shortcut.Except when using the text tool, you do not need to hold down the control key to use a keyboard shortcut.Shortcut | ||
|---|---|---|
| New>Image | n | Create new image or stack |
| New>Text Window | shift+n | Create new text window |
| New>System Clipboard | shift+v | Create image from system clipboard |
| Open | o | Open TIFF, GIF, JPEG, BMP, DICOM, FITS, etc. |
| Open Next | shift+o | Open next image in folder |
| Open Samples | shift+b | Opens 'Blobs' example image |
| Close | w | Close the active window |
| Save | s | Save active image in Tiff format |
| Revert | r | Revert to saved version of image |
| p | Print active image | |
| Undo | z | Undo last operation |
| Cut | x | Copy selection to internal clipboard and clear |
| Copy | c | Copy selection to internal clipboard |
| Paste | v | Paste contents of internal clipboard |
| Clear | backspace | Erase selection to background color |
| Fill | f | Fill selection in foreground color |
| Draw | d | Draw selection |
| Invert | shift+i | Invert image or selection |
| Selection>Select All | a | Select entire image |
| Selection>Select None | shift+a | Delete selection |
| Selection>Restore | shift+e | Restore previous selection |
| Selection>Add to Manager | t | Add selection to ROI Manager |
| Adjust>Contrast | shift+c | Adjust brightness and contrast |
| Adjust>Threshold | shift+t | Adjust threshold levels |
| Show Info | i | Display information about active image |
| Properties | shift+p | Display image properties |
| Color>Color Picker | shift+k | Open Color Picker |
| Stacks>Next Slice | > or → | Go to next stack slice |
| Stacks>Previous Slice | < or ← | Go to previous stack slice |
| Stacks>Reslice | / | Reslice stack |
| Stacks>Animation | Start/stop stack animation | |
| Hyperstacks>Channels | shift+z | Open 'Channels' tool |
| Hyperstacks | > or → | Next hyperstack channel |
| Hyperstacks | < or ← | Previous hyperstack channel |
| Hyperstacks | ctrl+> | Next hyperstack slice |
| Hyperstacks | ctrl+< | Previous hyperstack slice |
| Hyperstacks | alt+> | Next hyperstack frame |
| Hyperstacks | alt+< | Previous hyperstack frame |
| Crop | shift+x | Crop active image or selection |
| Duplicate | shift+d | Duplicate active image or selection |
| Scale | e | Scale image or selection |
| Zoom>In | + or ↑ | Make image larger |
| Zoom>Out | - or ↓ | Make image smaller |
| Zoom>Original Scale | 4 | Revert to original zoom level |
| Zoom>View 100% | 5 | Zoom to 1:1 |
| Smooth | shift+s | 3x3 unweighted smoothing |
| Repeat Command | shift+r | Repeat previous command |
| Measure | m | Display statistics about active image or selection |
| Histogram | h | Display histogram of active image or selection |
| Plot Profile | k | Display density profile plot of current selection |
| Gels>Select First | 1 | Select first gel lane |
| Gels>Select Next | 2 | Select next gel lane |
| Gels>Plot Lanes | 3 | Plot gel lanes |
| Macros>Install | shift+m | Install a macro set |
| Utilities>Capture Screen | shift+g | Grab screenshot |
| Utilities>Find Commands | l | List, find and launch commands |
| Show All | shift+f | Make all windows visible |
| Put Behind | tab | Switch to next image window |
| ImageJ | enter | Bring 'ImageJ' window to front |
Alt Key Modifications
Hold down the alt key to alter the behavior of thefollowing commands and tools as indicated.
File/Open Next: Open Previous
File/Revert: Don't show dialog
Edit/Copy: Copy to system clipboard
Edit/Draw: Draw and label
Image/Adjust/Threshold: Adjusting Min also adjusts Max
Image/Color/RGB Split: Keep original image
Image/Stacks/Add Slice: Insert before current slice
Image/Stacks/Next Slice: Skip nine slices
Image/Stacks/Previous Slice: Skip nine slices
Image/Stacks/Start Animation: Show options dialog
Image/Duplicate: Don't show dialog
Process/Equalize: Do classic histogram equalization
Process/Subtract Background: Show background image
Analyze/Histogram: Show dialog
Analyze/Plot Profile: For rect. selections, generate row average plot
Analyze/Plot Profile: For wide straight lines, display rotated contents
Analyze/Gels/Select First Lane: Assume lanes are horizontal
Analyze/Tools/Analyze Line Graph: Show intermediate image
Analyze/Tools/Roi Manager ('Add'): Name and add selection
Plugins/Utilities/ImageJ Properties: List all Java properties
Plugins/Utilities/Monitor Memory: Simulate 640x480 frame grabber
Plugins/Compile and Run: Display dialog
Any User Plugin: Load using new class loader
Area selection tool: Subtract this selection from the previous one
Polygon selection tool: Alt-click on a node to delete it
Straight line tool: Rotate/resize the line about its center
Segmented line tool: Alt-click on a node to delete it
Point tool: Alt-click on a point to delete it
Color picker tool: Alt-click to 'pick up' background color
All tools: Show location and size in pixels
Shift Key Modifications
Hold down the shift key to alter the behavior of the/how-to-rotate-text-in-word-1-5b843a7f46e0fb0050c1b365.jpg)
following commands and tools as indicated.
Image/Adjust/Threshold: Adjusting Min also adjusts Max
Image/Zoom/In: Do not enlarge window
Analyze/Histogram: Display log histogram
Analyze/Tools/Roi Manager ('Add'): Draw and add selection
Macros in Plugin menu: Open instead of run
Rectangle and Oval selection tools: Force selection to be square
Area selection tool: Add this selection to previous one
Polygon selection tool: Shift-click on a node to duplicate it
Segmented line selection tool: Shift-click on a node to duplicate it
Point selection tool: Shift-click to add a point
Space Bar Modifications
Any Tool: Temporarily switch to the 'hand' (scrolling) toolArrow KeysThe four arrow keys move selection outlines one pixel at a time. Resize rectangular and oval selections by holding down the the alt (option) and while using the arrow keys.The up and down arrow keys zoom the image in and out. If there is a selection, you must also hold down either the shift or the control key.(Requires v1.42 or later.) The right and left arrow keys subsitute for ' for moving through a stack. If there is a selection, you must also hold down the shift key. With hyperstacks,the right and left arrow keys change the channel. Hold down the control key tomove through the slices and the alt key to movethrough the frames.(Requires v1.42 or later.) |
top | home | contents | previous | next